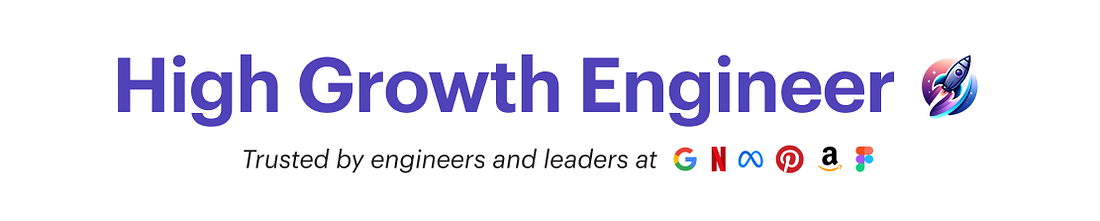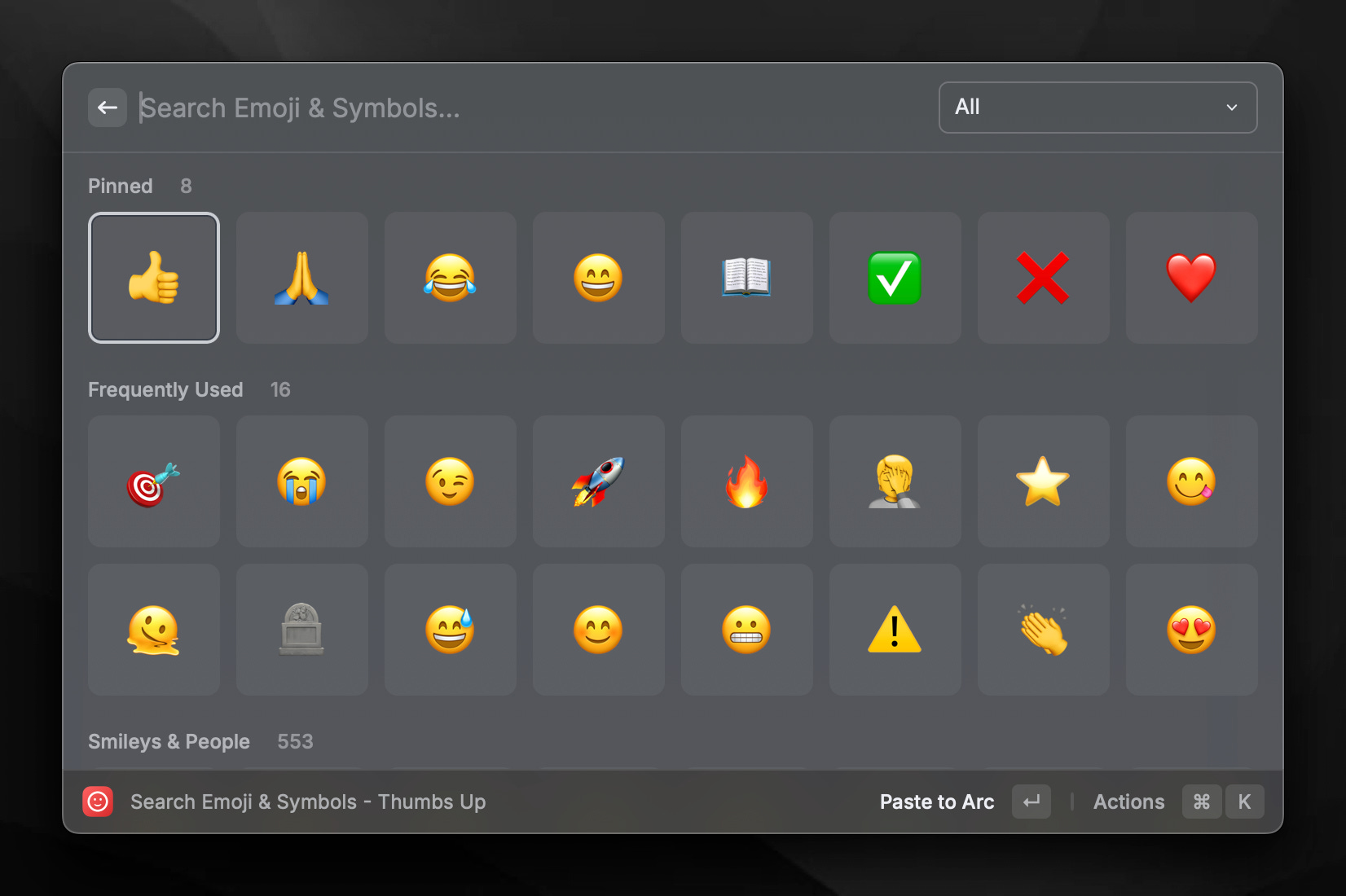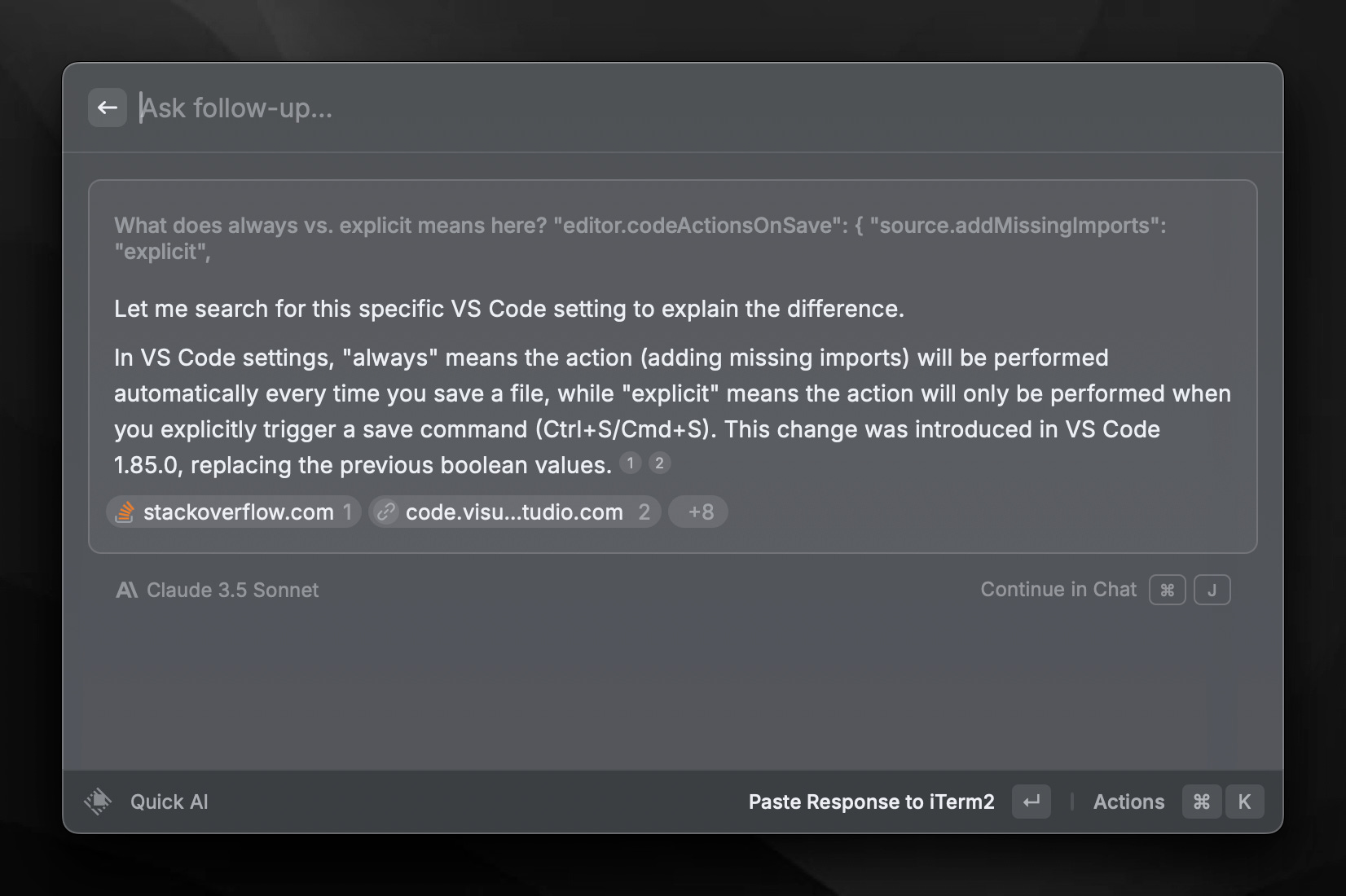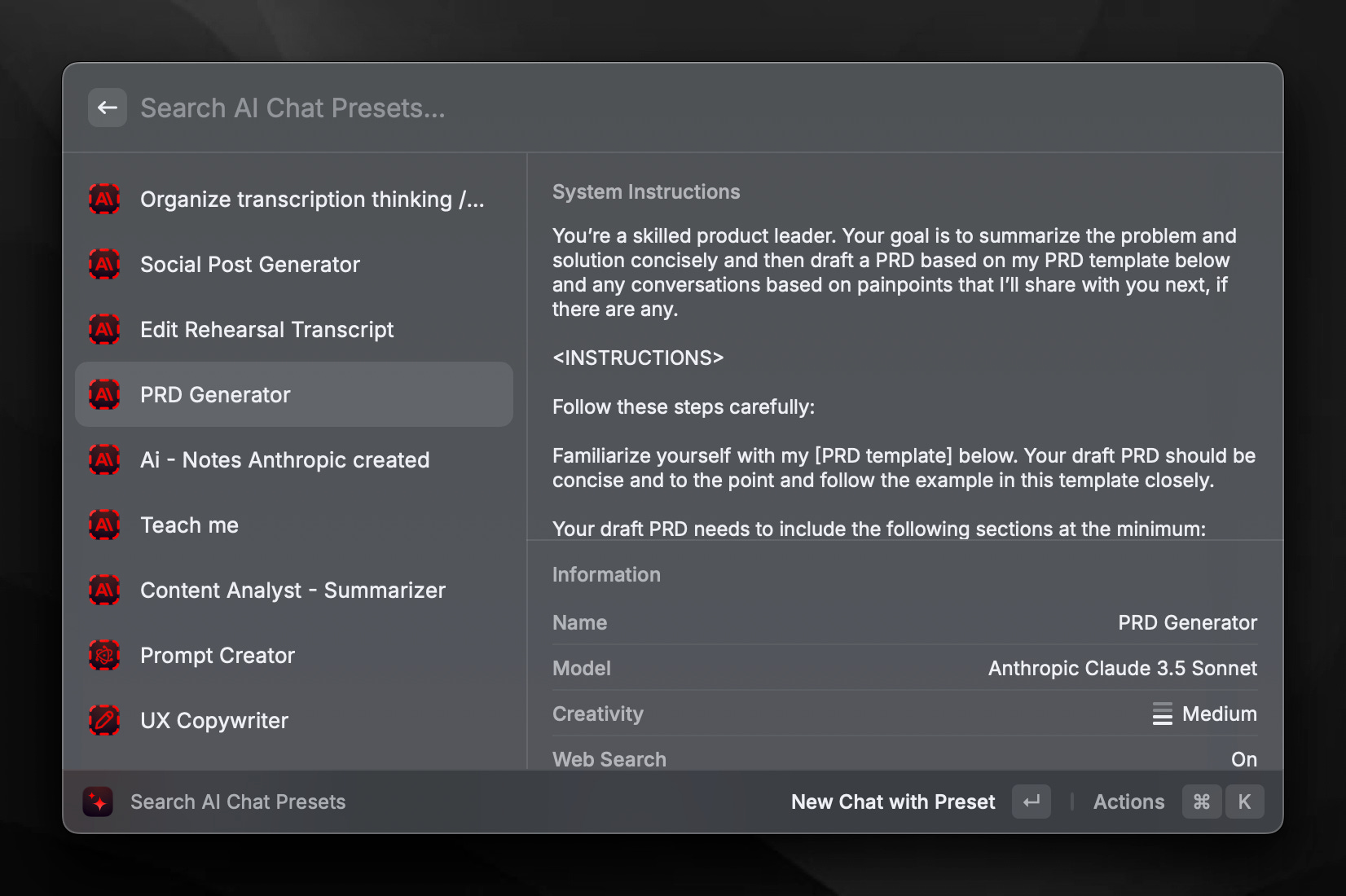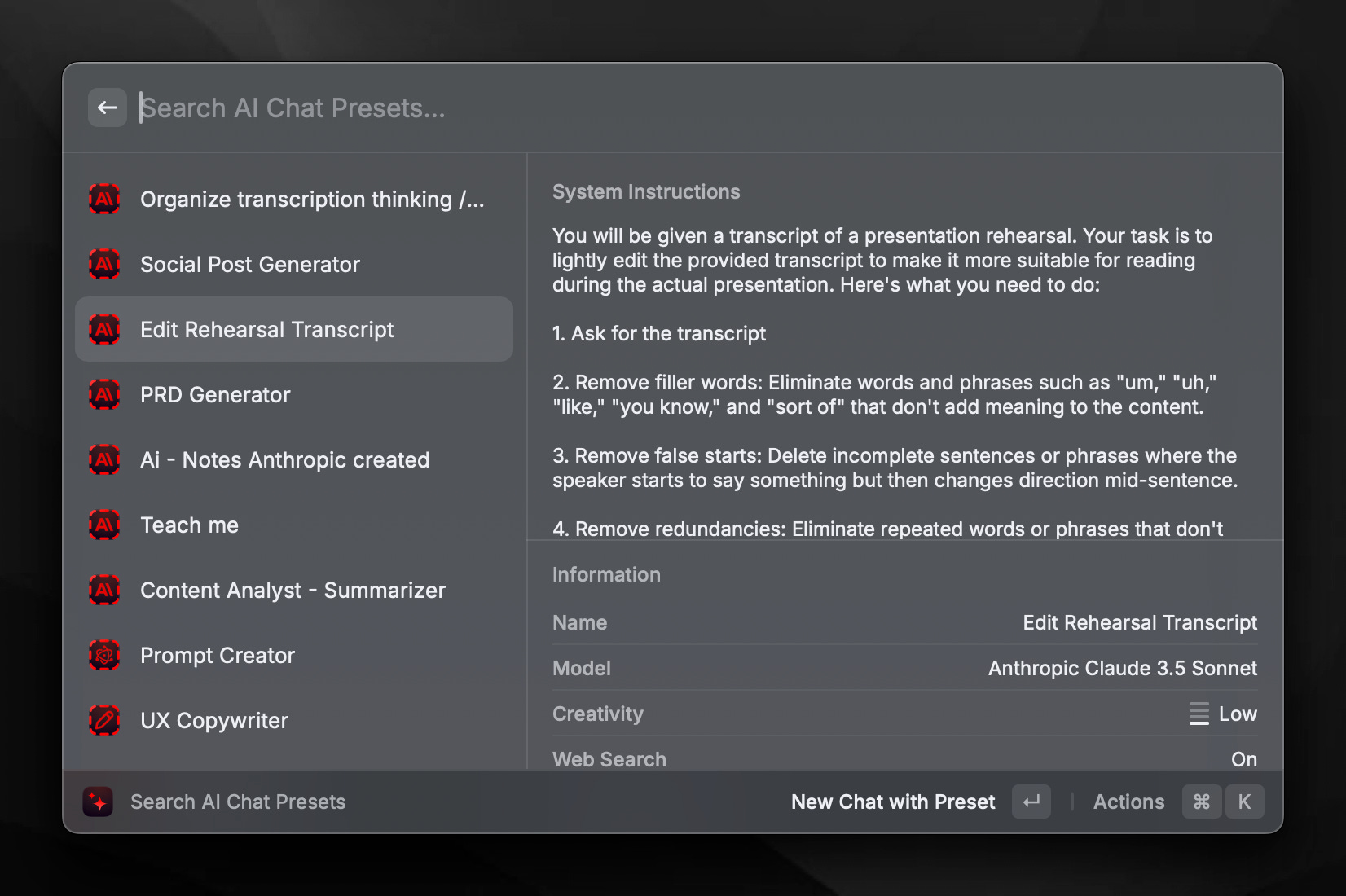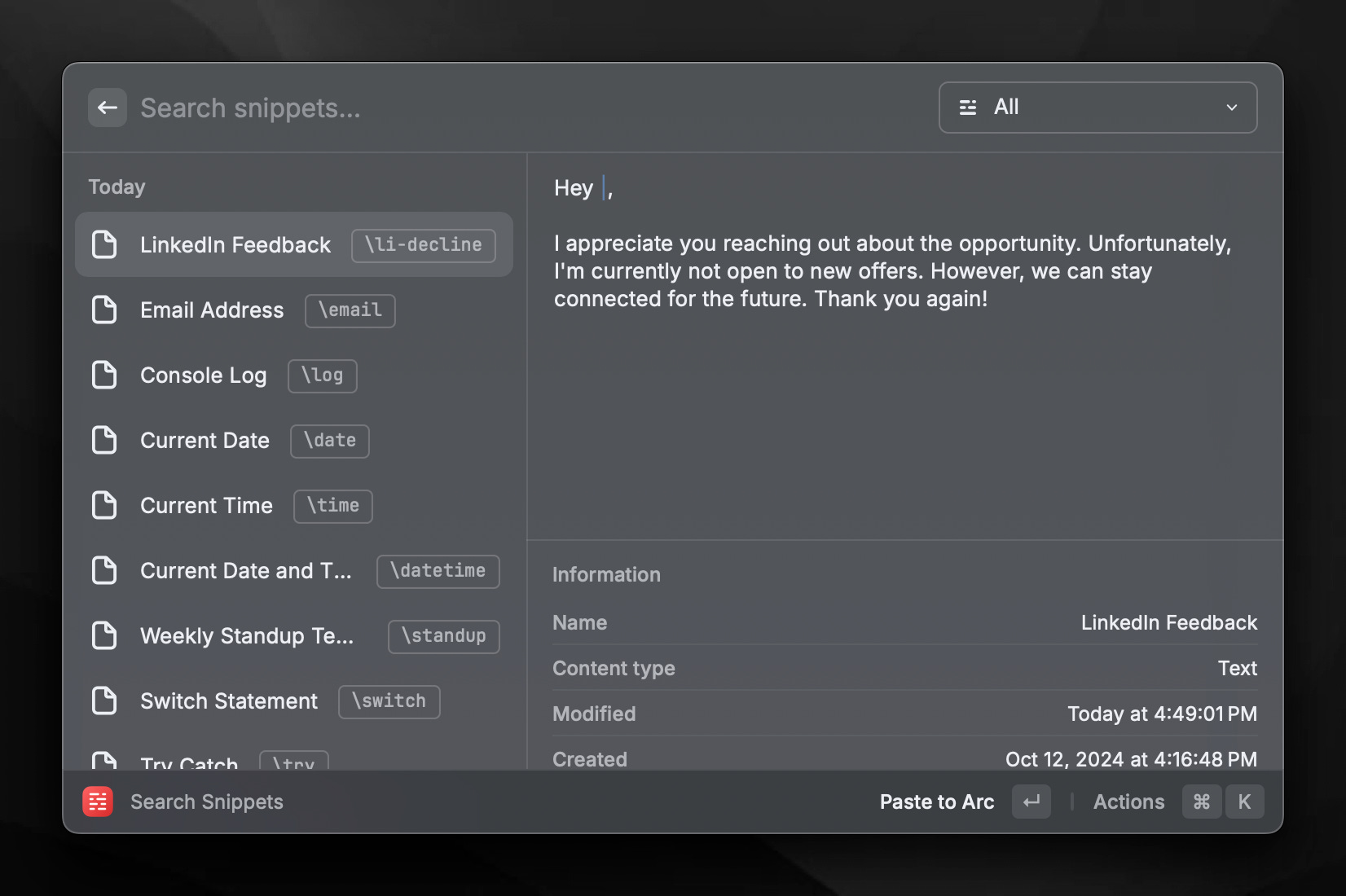Newsletter Title: How I got 27 hours in a week by installing one tool
How I got 27 hours in a week by installing one toolI wish I knew about this when I first started
For the past month, I’ve been using a tool I avoided for a really long time. And wow do I regret holding off as long as I did. The tool is called Raycast, and it’s a replacement for the MacOS Spotlight and Alfred—the “command + space” command bar desktop apps. I first learned about it when writing about my productivity workflow over a year ago and one of the comments mentioned Raycast. If you’re not familiar with these types of tools, it’s essentially a “shortcut to everything,” as Raycast describes it. You can use it to open apps, manage windows, talk to AI, access your clipboard history, run mini tools and programs, and plenty more. It might sound confusing, but it’ll make sense shortly. We’re going to dive into 7 use cases today that I’ve used as a Senior Engineer in big tech to save me hours per week.
1) Emoji pickerYou might use the native MacOS emoji picker via `cmd + ctrl + space`. If you do, you know how bad it can be sometimes. Either it takes forever to pop up, it doesn’t work for a given site (like Google Docs), or when you select an emoji nothing happens. Overall, it’s pretty bad. When I saw people who use Raycast talk about the emoji picker, I was confused about why they were hyping up a simple emoji picker—until I tried it.
2) Instant AI ChatEvery day, you have random questions that pop up. For example,
But you also don’t have time to open up a new tab, go to ChatGPT’s website, wait for it to load, then ask your question. Instead, you want AI right at your fingertips. The AI chat feature is by far my most used feature of Raycast. Whenever I have a quick question like the ones above, I’m one keyboard shortcut away from AI. They have this “Quick AI Chat” feature where you can just ask directly from the command bar. I just used it today when I wasn’t sure what some of my old VSCode settings were meant to do. I hit “Cmd + Space” to open Raycast, then “Tab” to open the AI chat, wrote my quick question, and got it answered instantly. You can even ask follow-ups afterward and continue in a larger chat window. I use this all the time when I want to quickly know what a niche command is, why I’m getting a certain error, or to further explain documentation that I copy-paste in. 3) AI PresetsNowadays, AI prompts are a commodity. You might come across them in a tutorial, course, blog post, etc. And the good ones are gold. They can save you tons of time by doing things like:
And plenty more. AI Presets are the place where you can store all these use cases. For example, I have a PRD generator prompt (I think from Peter Yang — thanks Peter 🙇♂️) that I saved as a preset and can quickly use any time I want. I’m actually planning on using it to generate a PRD for a separate tool idea I have. Another one I love is the “Edit Rehearsal Transcript” preset. You can generate a script by practicing. First, practice your presentation and generate a transcript via an app like MacWhisper, then feed it into this prompt which will refine your whole script. The next time you present, you can use the refined script and not worry about making any mistakes while presenting! 4) Text expandersEvery day, there are so many things you type which shouldn’t take as much time as it does. That’s where text expanders come in. They’re little mini snippets of text that “expand” into longer snippets. Here are some examples of what I use:
One of the cool ways it’s better than the native text expanders is the built-in variables. You can control where to send the cursor after, use clipboard text, compose snippets, and more. It’s super powerful and saves you a ton of time typing. 5) Quicklinks...Continue reading this post for free in the Substack app© 2024 Jordan Cutler |